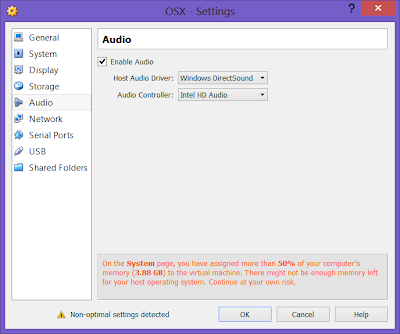- Back to Home »
- Hazard Snow Leopard , howtoguide , Install Guide , Mac OSX , Mapping Network Drives , Real Download , Screen Resolution Fix , System Updates , Updating Mac OS X v10.6.6 , Virtual Box , Windows , Windows 7 , Windows 8 »
- How to Install Snow Leopard 10.6.1 / 10.6.2 on a Windows 7/8 PC using Virtual Box
Monday 23 September 2013
Over the course of the last few days i decided to install Mac OSX 10.6.2 Snow Leopard onto a Windows 7 / 8 PC. Luckily for me there are plenty of guides on the internet that will help you do this. However a lot of these guides are out of date, Don't actually provide all the files required to do this. So i have decided to wright a new guide. For the purpose of this guide i will be showing screen shots from a Sony Vaio Hybrid Tablet (See Review of this product on my blog) on Windows 8. However i have used this exact same method for my Windows 7 PC.
There are 2 ways that i know of to install Mac OSX. One is with virtual Box (This Guide) another is with VMWare (Click Here for this guide) I will mention If you have a PC that's has an Intel I5 processor then the Installing & Setting up Virtual Box will not work for you. you will need to use VMWare instead.
There are 2 ways that i know of to install Mac OSX. One is with virtual Box (This Guide) another is with VMWare (Click Here for this guide) I will mention If you have a PC that's has an Intel I5 processor then the Installing & Setting up Virtual Box will not work for you. you will need to use VMWare instead.
To start with below are links to all the program's that i used in this guide.
- Snow Leopard 10.6.1 / 10.6.2 (Intel/AMD) made by Hazard
- Oracle VM VirtualBox + Extension Pack 4.2.18
- uTorrent
- WinRar
- Mac OS X v10.6.6 Update
- 10.6.6 Legacy Kernel
Contents:
Installing & Setting up Virtual Box
Installing Mac OSX 10.6.2
Setting Up Screen Resolution
Updating your Mac to v10.6.6
Mapping Network Drive's
Optional Extra's
Useful Mac Software
Final Overview
Installing & Setting up Virtual Box
For the purpose of the installation this is all you need. for the Mac OS software you will need a torrent down-loader, I downloaded this via uTorrent.Once both are downloaded extract the RAR file for oracle and install both the main program and then the extension pack. Once installed open Oracle VM VirtualBox. It should look something like this:
 |
| Click Image to Enlarge |
On this screen press the New button, in the name field type OSX and you should see it change automatically like this:
 |
| Click Image to Enlarge |
Now you will be asked to select the amount of RAM you want your machine to have. A lot of guides say 1024 however i have found this to be a bit sluggish so i changed this to 2000 MB.
 |
| Click Image to Enlarge |
Now you will be asked if you wish to create a virtual hard drive. Leave the default option selected. You will then be asked to select the file type. For this i selected VDI.:
 |
| Click Image to Enlarge |
You will now be presented with a new option asking if you want Dynamic or Fixed. To be honest i have used both options Fixed is faster than dynamic but will take up more space. This you can choose either way. Next you will be asked to name your hard drive and select the drive size. the default of 20GB is good enough for this:
 |
| Click Image to Enlarge |
Once you click create you should see this:
 |
| Click Image to Enlarge |
Once this is completed you should then be sent back to your Oracle VM Manager:
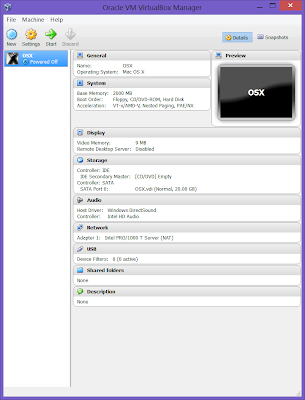 |
| Click Image to Enlarge |
Now we need to set up the machine as these setting alone is not enough to make it work. Click on the settings tab, Select general and then advance. On here turn off Show In Fullscreen / Seamless, this is so its easier during the installation.
 |
| Click Image to Enlarge |
Now select the System tab. On the motherboard tab un-tick Enable EFI. this will allow non certified software to be installed.
 |
| Click Image to Enlarge |
One thing i have noticed is that none of the guides mentioned about the amount of processors. While i was trying to install MAC OSX it would not run at all on 1 processor. if you leave it on 1 processor this is more than likely what you will see when trying to install Mac OSX:
 |
| Click Image to Enlarge |
This could be down to the type of processor you have in your windows PC. When i changed the value to 3 the installation started so i would recommend doing this.
 |
| Click Image to Enlarge |
Now select the Display option. Here you want to put the video memory to maximum (128MB) and enable 3D Acceleration.
 |
| Click Image to Enlarge |
Now select storage options. You should see 2 options Controller: IDE and Controller SATA. Under the IDE controller you should see a pic of a CD that states empty next to it. Select this. The attributes section tick Live CD/DVD:
 |
| Click Image to Enlarge |
As you can see in the image there is also a picture of a CD next to IDE Secondary Ma, Select this and choose the option of Choose a virtual CD/DVD disk file. Now navigate to where you downloaded Snow Leopard 10.6.1 / 10.6.2 (Intel/AMD) made by Hazard. Select this file and click okay. You should now see this:
 |
| Click Image to Enlarge |
The options for Audio and Network don't need to be changed unless they look any different from the pics below, The last 3 options we do not need for now.
 |
| Click Images to Enlarge |
Now we are ready to start the install process. Click okay to save these new settings your main screen should now look like this:
 |
| Click Image to Enlarge |
Installing MAC OSX
First of all to start with there will be a few information pop ups that you can tick do not show again. These are will not effect the running of your VM Machine:
 |
| Click Images to Enlarge |
You are also likely to this message appear
 |
| Click Image to Enlarge |
This one you can simply click continue on. However if you get this error message:
 |
| Click Image to Enlarge |
your machine will not move on. There are 2 possible solutions one that worked for me and another that i found online. If you get this first of all try turning off VT-X support in your settings tab:
 |
| Click Image to Enlarge |
If does not work then you will need to turn on Visualization in your PC's Bios (Not recommend for non confident users). I would recommend consulting your PC's Manual.
For me the second option worked. Once i changed this setting and restarted my VM Machine. You should be presented with this:
So naturally i clicked onto the screen and pressed any key. After a moment you should then start seeing the apple loading screen:
 |
| Click Image to Enlarge |
If you are at this point then its worked. The apple installation should now start.Once it has started keep click okay until you end up at this screen:
 |
| Click Image to Enlarge |
As you can see there's no hard-drive here. We now need to set this up. Select utilities at the top of the screen and select disk utility:
 |
| Click Image to Enlarge |
Now as you can see from the image below there is no hard-drive yet. Click on the text 20 GB VBOX HARDDRIVE, On the right hand side select erase. Leave the format type as per the picture below. Name you Harddrive and click erase.
 |
| Click Image to Enlarge |
once this is complete you should see this:
 |
| Click Image to Enlarge |
Now this has been done click on the red X in the top left hand corner and should then go back to the installation. It should now look like this:
 |
| Click Image to Enlarge |
Select the hard-drive and click continue. You will now be presented with the following screen:
 |
| Click Image to Enlarge |
Select the option to customize - PLEASE NOTE if you don't do this then MAC OSX will not run after installation.
Here you need to select the right files to run. I would like to point out that i'm on an Intel machine so the options i am selecting will work for this. If you have an AMD processor You will need to select the AMD option further down in the list. You only actually need the 2 mac files at the top the newest boot loader and your kernel. Most people suggest Legacy Kernel. I found this worked on my +Dell PC but not on the +Sony . If you are unsure you may need to try a different option if it doesn't load after installation. On another note i should mention that some Apple MAC software requires X11 or Rosetta to be installed. I would recommend installing these.
Once you have selected these options click done and then install. You should then see the following:
 |
| Click Image to Enlarge |
Once this has finished installing you will be present with a screen advising you your machine will restart in 30 seconds:
 |
| Click Image to Enlarge |
Before this timer runs out click on devices on the menu at the top of the window. Hover over CD/DVD and click on snow leopard. You may get a message asking to force un-mount. Click yes. Then click on machine and select power off. a lot of guides also don't mention this. I find if you restart your virtual machine instead of power off you could possible get an error like the same one we got when we tried to use 1 processor. What i did at this stage was restarted my PC. I then opened oracle and started the machine again. when it boots up you should see the following screen:
 |
| Click Image to Enlarge |
At this stage just let the progress bar go down. Once this has all turned white MAC OSX Will begin to load. I should point out at this point that you will be sat looking at this screen for a while:
 |
| Click Image to Enlarge |
Sometimes i have found myself waiting on this screen for approx 1 - 2 mins. so please don't think its broken. you will then be prompted to create an account. You don't need a password if you don't want to. . Once installation has finished you should then be looking at something like this:
 |
| Click Image to Enlarge |
Setting up Screen Size
You will not have noticed this yet as you will have been using just a window to view your virtual machine. However when you enter full screen mode you will notice the screen resolution is quite small. There are 2 things that you need to do to adjust this. Because the graphics drivers are generated by the Virtualbox mac cannot auto detect your screen size.
To fix the resolution issue, open Finder and go to the OS X drive on the left. Open the folder called Extras. Right Click on the file com.Apple.Boot.plist and open it with TextEdit.
<key>Graphics Mode</key>
<string>1920x1080x32</string>
Place the above under the rest of the options in this file. so it looks like this:
Select "Save As" at the top and save it to the desktop, un-checking the tick box under Unicode and then save it as com.apple.boot.plist. After that drag and drop it into the extras folder and overwrite the original file, entering your password set up during account creation.
 |
| Click Image to Enlarge |
Once you have done this close down your Virtual Machine. Then in normal windows using your search option, load CMD. You Should be looking at something like below.
 |
| Click Image to Enlarge |
To start with type the following: cd "C:\Program Files\Oracle\Virtualbox" Once you have done this types the following: vboxmanage setextradata "Name of virtual machine" "CustomVideoMode1" "1920x1080x32" and press enter. The sizes here you will need to set as you screen resolution. You can usually find out by right clicking on your desktop and selecting Screen Resolution or Options. Replace "1920x1080x32" with whatever resolution you're using.
 |
| Click Image to Enlarge |
From this moment on your virtual machine will be in full screen mode. To scale it down at any time, just press the Right Ctrl + Home Key on your keyboard.
Updating your Mac to v10.6.6
I recommend to switch off all update notifications. To do that, just click on the top-left Apple logo, go to System Preferences, and in Software Update, un-tick “Check for Updates”. Even if you don't update your Mac OSX it is advisable to do this because if it auto updates without the kernel files then this will break your MAC OSX.
 |
| Click Image to Enlarge |
Once this is done you will need to download files 5 and 6 from the top of this page. Download these via Safari. Once you're done, click "Machine" via the Right Ctrl + Home button and "Take Snapshot". Basically, this saves your machine's current state, so if you accidentally make Mac OS X blow up while updating, you can just restore it to your previous state.Now load your update file and click install
 |
| Click Image to Enlarge |
Once completed it will ask you to reboot the machine. Don’t do it yet! Install the Legacy Kernel too.
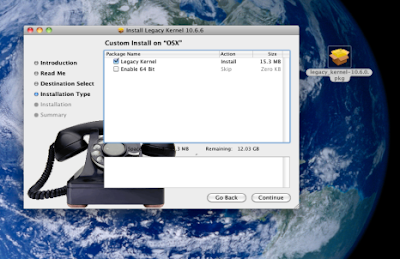 |
| Click Images to Enlarge |
When you get to this screen if you are on an Intel based PC leave the default as selected. However if you are running an AMD machine i would recommend using the second option as well.
Once this is installed power down your virtual machine. Its as simple as this. Once re-booted you should be running on the new update. I used 10.6.6 to start with to see if this will work. there are a lot more newer updates you can use. Just remember if you choose to use a different update than the one used in this guide you will also need to down load the right kernel for this. for example if your using 10.6.8 then search for 10.6.8 kernel for Mac OSX in Google. You might notice the first time you start up MAC OSX after the update that on the grey loading screen it might go back to re-booting. This i found is normal as its saved the new settings and re-started. On the second re-boot your Mac OSX should load fine. To see if your update has worked go to the apple sign and select Either About this Mac (I have noticed this does not work on every Virtual Machine) if it doesn't work then you can go to system preferences and select software update. Go to installed software and it should show the update there.
 |
| Click Images to Enlarge |
So you might ask why do i need to update if the install is working fine? Well i have noticed that a lot of the new MAC software state's it cannot install as the version on MAC OSX is out of date. Doing this should fix this issue.
Mapping Network Drives
The reason why i mention this is because not everyone is fluent in how to use a MAC. Most guides will advise on how you can share folders on your PC with MAC OSX using Virtual Box. There are also guides advising how you can share folders via SMB (Server Message Block) protocol. I However was not able to get this to work in Windows 7 or 8. This could possible be down to security settings within windows. If you wish to give this a go yourself and see if you can get it working on your Virtual Machine then this is what other online guides say to do:
1) Share a folder from the actual host machine (from the OS itself, not through the vbox shared folders settings)
2) Use NAT for your guest's network settings (This is the default Setting in Virtual Box)
3) From Mac OS X, Open "Finder" (looks like a square face, usually on the bottom-left)
4) From the top menu, navigate to Go->Connect to Server
5) For "Server Address" enter smb://10.0.2.2 (This is the same for all Virtual Machines)
6) Click "Connect"
7) Enter your windows username and password (for the host machine)
8) Select the shared folder from the list
This is apparently how your meant to do this.
Luckily for me i have a media server on my network so instead of trying to get this working i just connect to this instead. If anyone else has a Network drive on there network then you can use the following instructions to add it.
Click on 'Go' at the top of the screen and select 'Connect To Server'. you should now see this appear:
 |
| Click Images to Enlarge |
Type in the IP address of your network drive and click the plus sign. Then press connect. You should now see this appear:
 |
| Click Images to Enlarge |
For the purpose of this guide i have signed in as guest. However if you do this then the drive will not stay on your desktop. So when you reboot your machine you will have to follow this process again. If you sign in with a registered user (What ever username and password that's set on your network drive) then this will keep the drive on your desktop.
Once you click connect the drive should appear on your desktop and a new window will open with the contents of your drive.
 |
| Click Images to Enlarge |
Optional Extra's
Now we are nearly finished setting this up. The reason why i have added this bit in is because none of the guides explain how to integrate your windows PC devices with Mac OSX (Memory card slot, Webcam etc.)
So to start with lets start adding the additional items. Make sure your Virtual Machine is powered down. And in your Virtual Box Window select Settings and go to the USB tab. You should be looking at something like this:
 |
| Click Images to Enlarge |
As you can see at the moment there's nothing here. So lets start adding devices. You will notice just to the right you can see a green plus sign. Click on this. You should now be seeing a list of USB devices. Below are 2 screen shots one from my windows 8 and another from my Windows 7. You notice with the windows 8 device there's quite a few that state Unknown Device. Unfortunately unless you can find some drives for these devices these will not work.
 |
| Click Images to Enlarge |
Now the next time you boot up your MAC OSX these USB devices will be available for you to use.
There's 1 last thing to integrate with your Windows PC Components... The CD / DVD drive. The following screen shots are taken from my Windows 7 machine an the Windows 8 is on a tablet and does not have CD Drive.
Again ensure your virtual machine is turned off. In you Virtual Box window click on settings and go to storage. using the same process we did to add the MAC OSX.iso however instead of selecting this file select Host Drive 'x', X is what ever your Drive letter is. Mine is on D.
You should then see this:
 |
| Click Images to Enlarge |
Make sure Passthrough is ticked. This will allow you to use the Re-Writer function on your drive. Now boot up your virtual machine and place a disk in your drive. For this example i used my son's Thomas DVD. as you can see it now appears in Mac OSX. I might point out if you have auto run settings turn on in windows then you may get a window appear from this so i would recommend turning this off.
 |
| Click Images to Enlarge |
Congratulations if you have got this far you have completed the Installation of MAC OSX on a windows PC, upgrade it to a new version and integrated your Windows components. I followed these instructions and its worked perfectly for me. I have tried to cover all possibilities that might happen. If you are experiencing something that's not mentioned please post below and i will try and help you out.
Useful Mac Software
This section is just some useful programs for Mac OSX that you might find useful.
These are just some basic Free Mac Software that i found to be good.
Disclaimer
All of the software used in this guide has not been created by me. They belong to there respective owners. use at your own risk. I will not be held accountable for any loss of data while following this guide. I have provided all the files to safe guard users from dodgy sites. All software has been virus scanned.
Final Overview
I have now offered 2 different ways to installing Mac OSX onto a Windows 7 / Windows 8 PC
Via Virtual Box
Via Vmware
So i guess the question is... which on is better? To be truly honest with you although virtual box is a good software and many people use this for MAC OSX i would recommend VMware. It is easier to set up, And runs a lot smoother. Also i could not get file sharing working in VirtualBox but worked very smoothly with VMWare. VMWare also seems to have better compatibility with windows components ware as Virtual box does not. Below is a video to show the MAC working on both devices.